This is the Second of a two part Series on Installing the XBox One Developer Mode App on your XBox One Console, and deploying your first App to it. In this post I’ll go through the steps required to Create and Deploy your First UWP app to your newly configured XBox one
Note: You’ll need to have completed Part 1 of this series before attempting this one of course… Part 1 can be found here… Installing the XBox One Developer Mode App
- Firstly, start up Visual Studio 2015 Update 2, and go to “File” and “New Project…”;
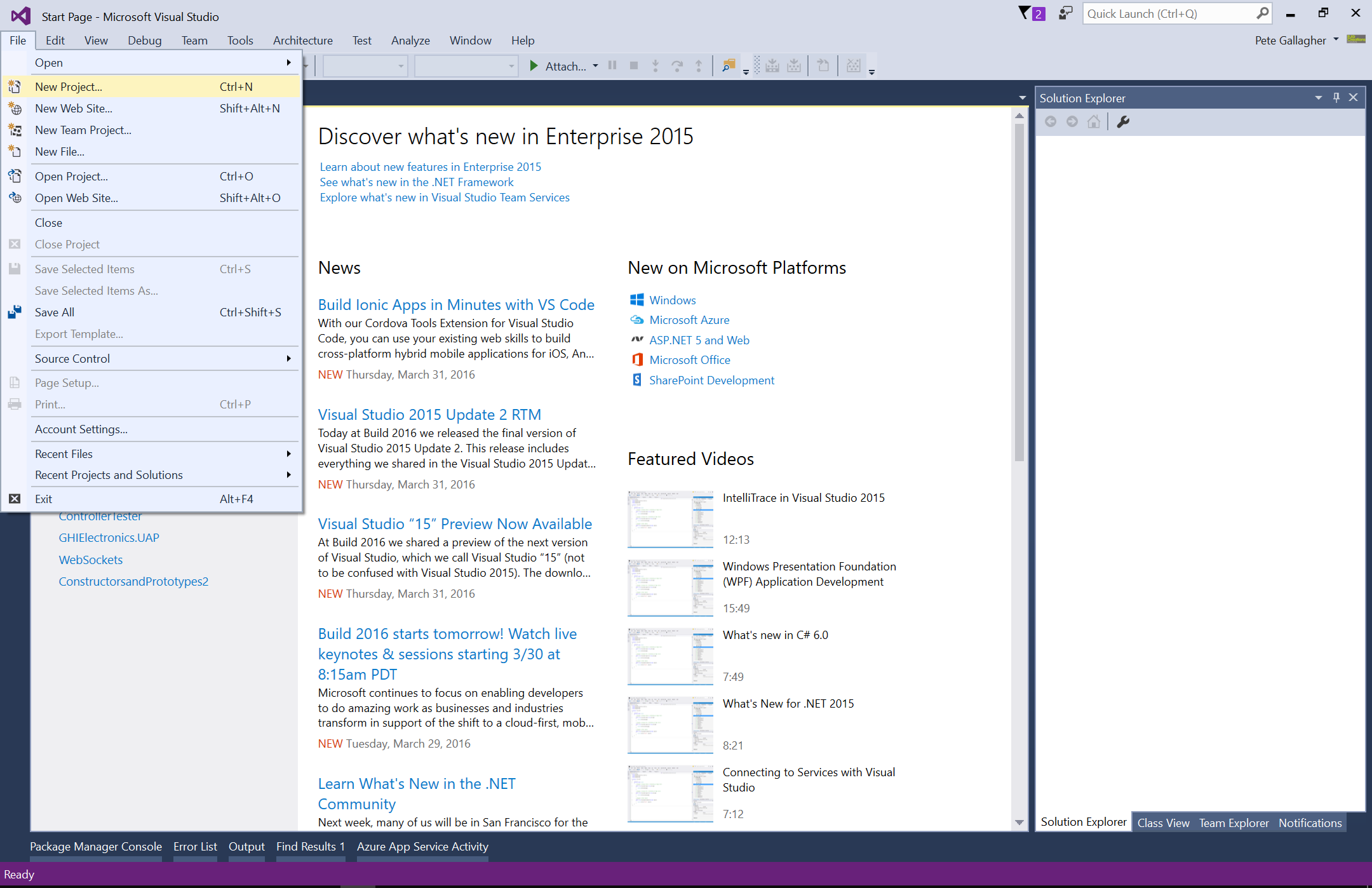
- Go to either Visual Basic or C#, then Windows and Universal and select “Blank App (Universal Windows)”. Fill in a Name and Location for your app. Deselect the “Show telemetry in the Windows Dev Center” checkbox. Then hit the “OK” button to create your UWP App;
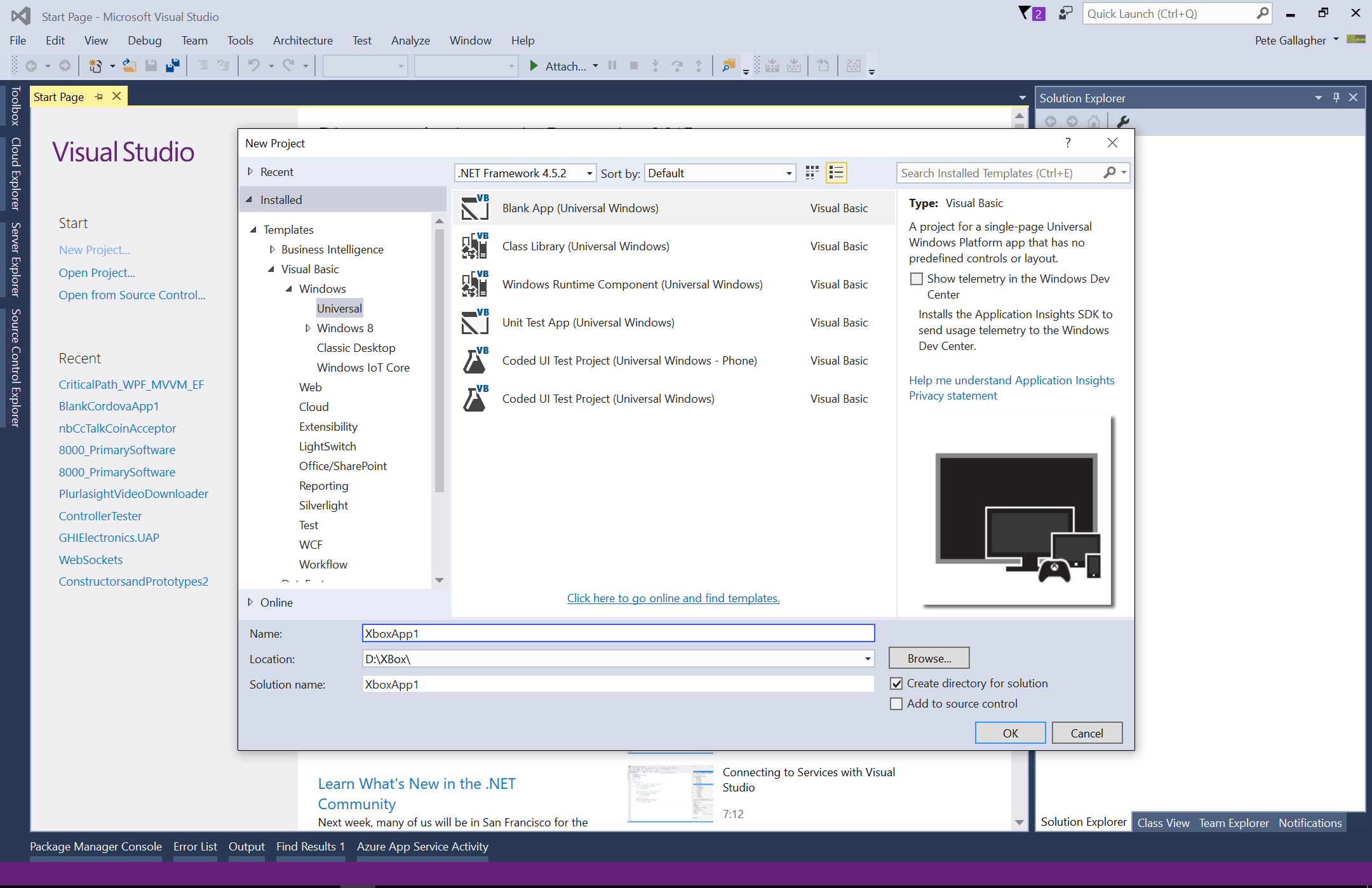
- You’ll be prompted for the Target and Minimum versions, Select “Windows 10 (10.0: Build 10586)” (or whatever is the latest version at this time) for the Target Version, and “Windows 10 (0.0: Build 10240)” as the Minimum Version;
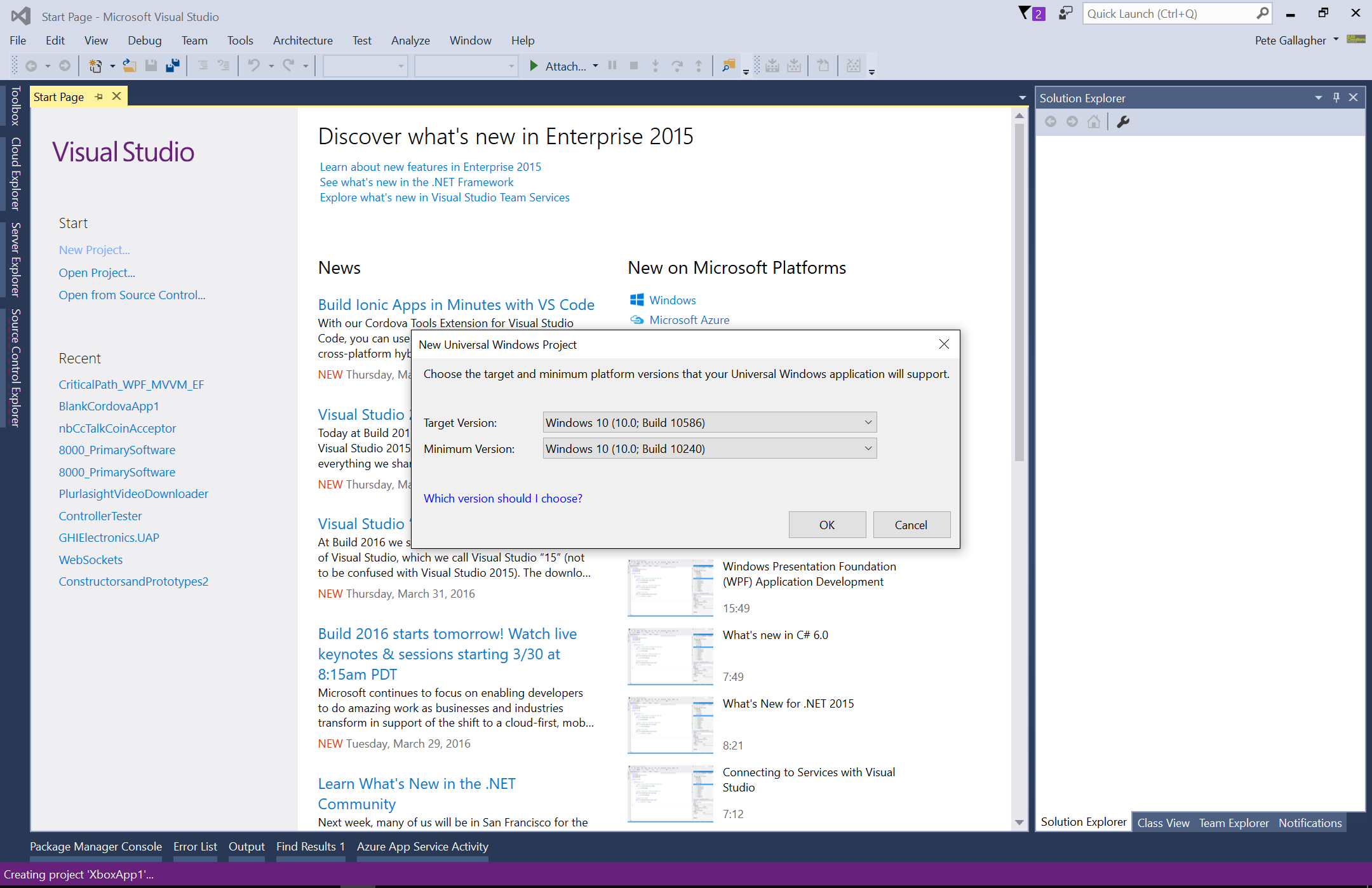
- Once your app has been created, double click on the MainWindow.xaml file to open your apps main screen;
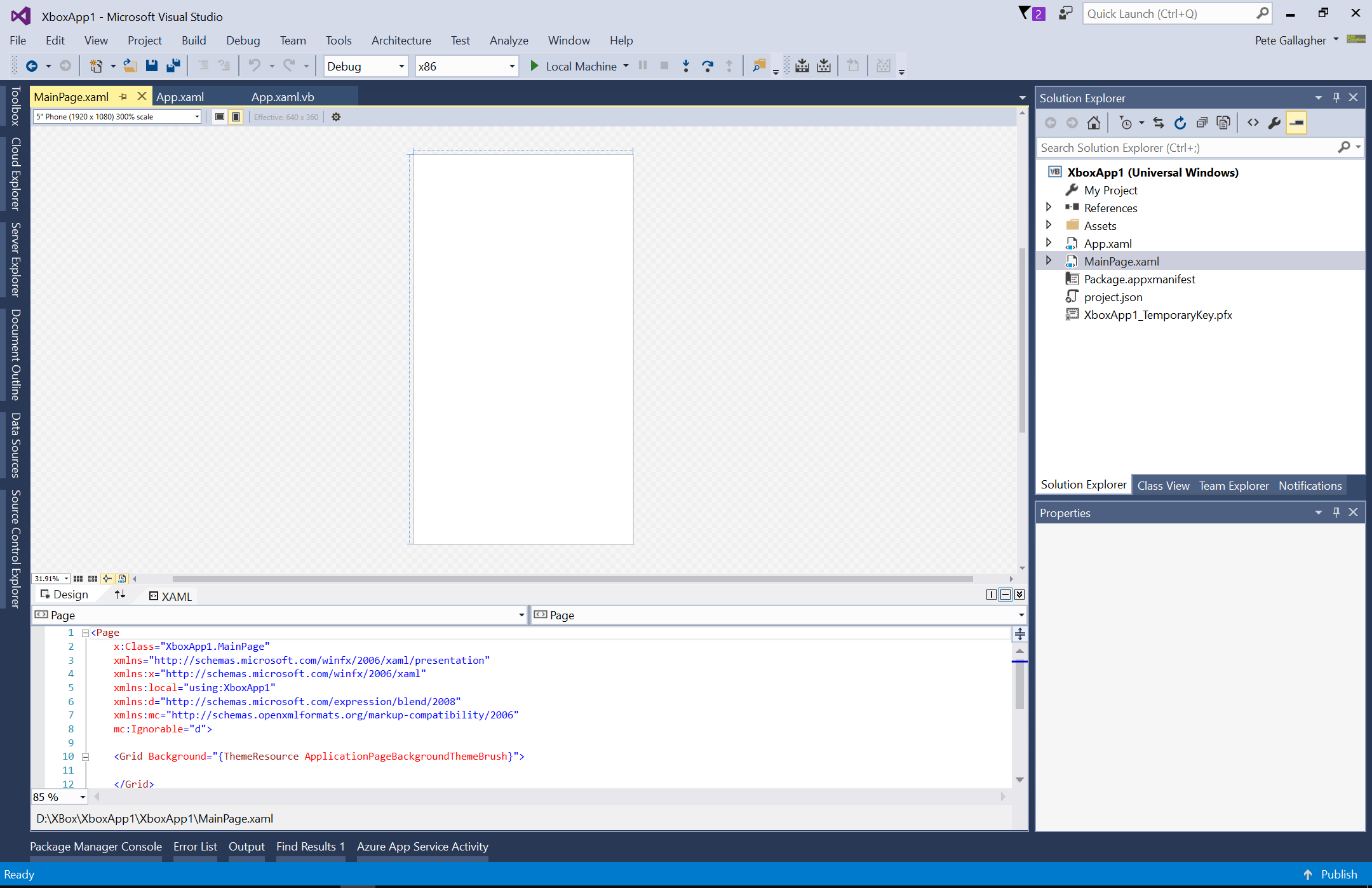
- You may see that the designer will default to a 5″ phone resolution… However, of course, we need to be developing for our XBox one, on a nice 42″ screen at 1920×1080. We can select this resolution for our designer in the top left of the Designer;
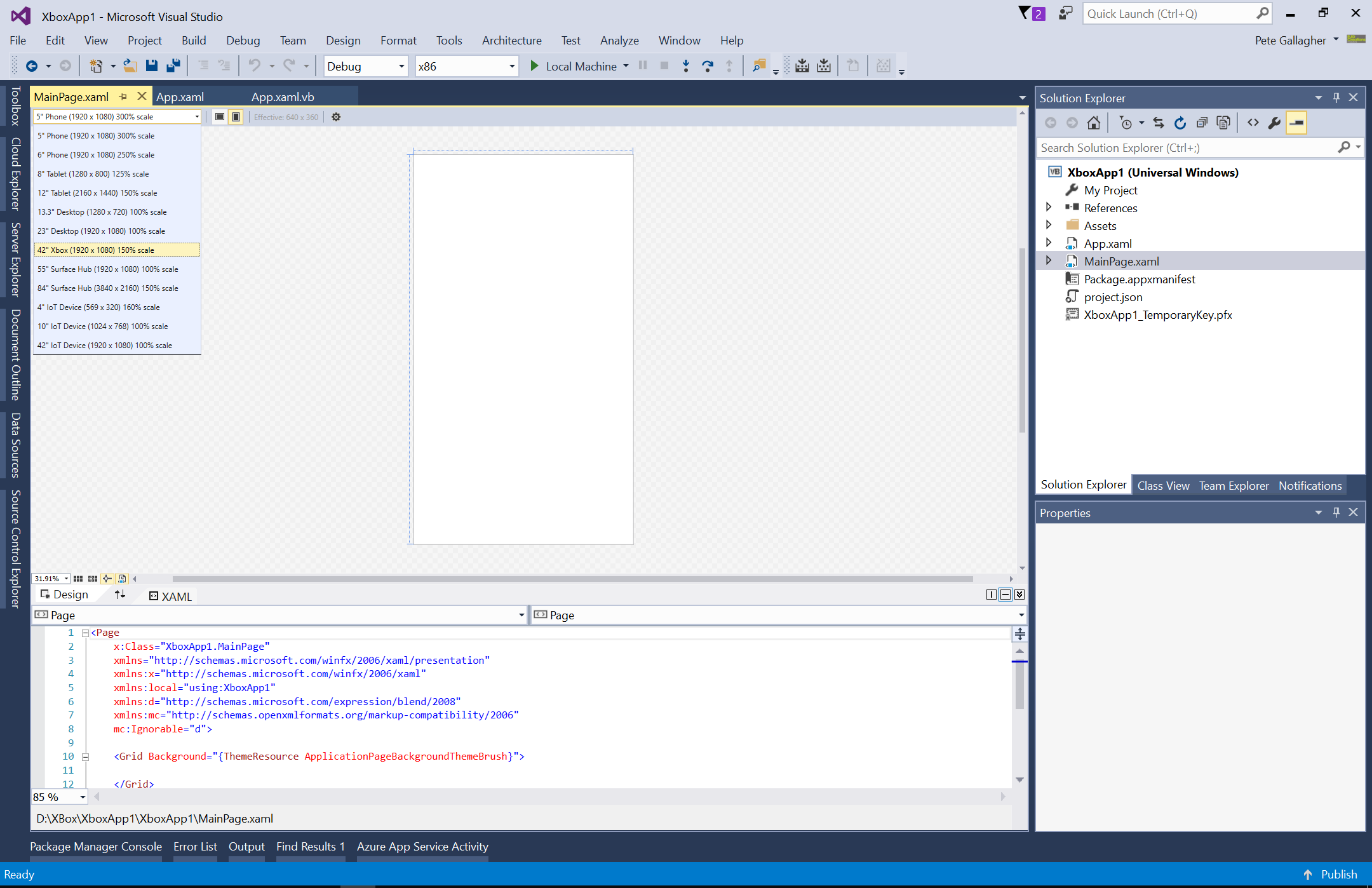
- Once you’ve selected “42” Xbox (1920 x 1080) 150% scale”, the design surface will switch. Zoom out a little so that we can see the whole layout comfortably… Clicking on “Fit All” is the simplest solution here;
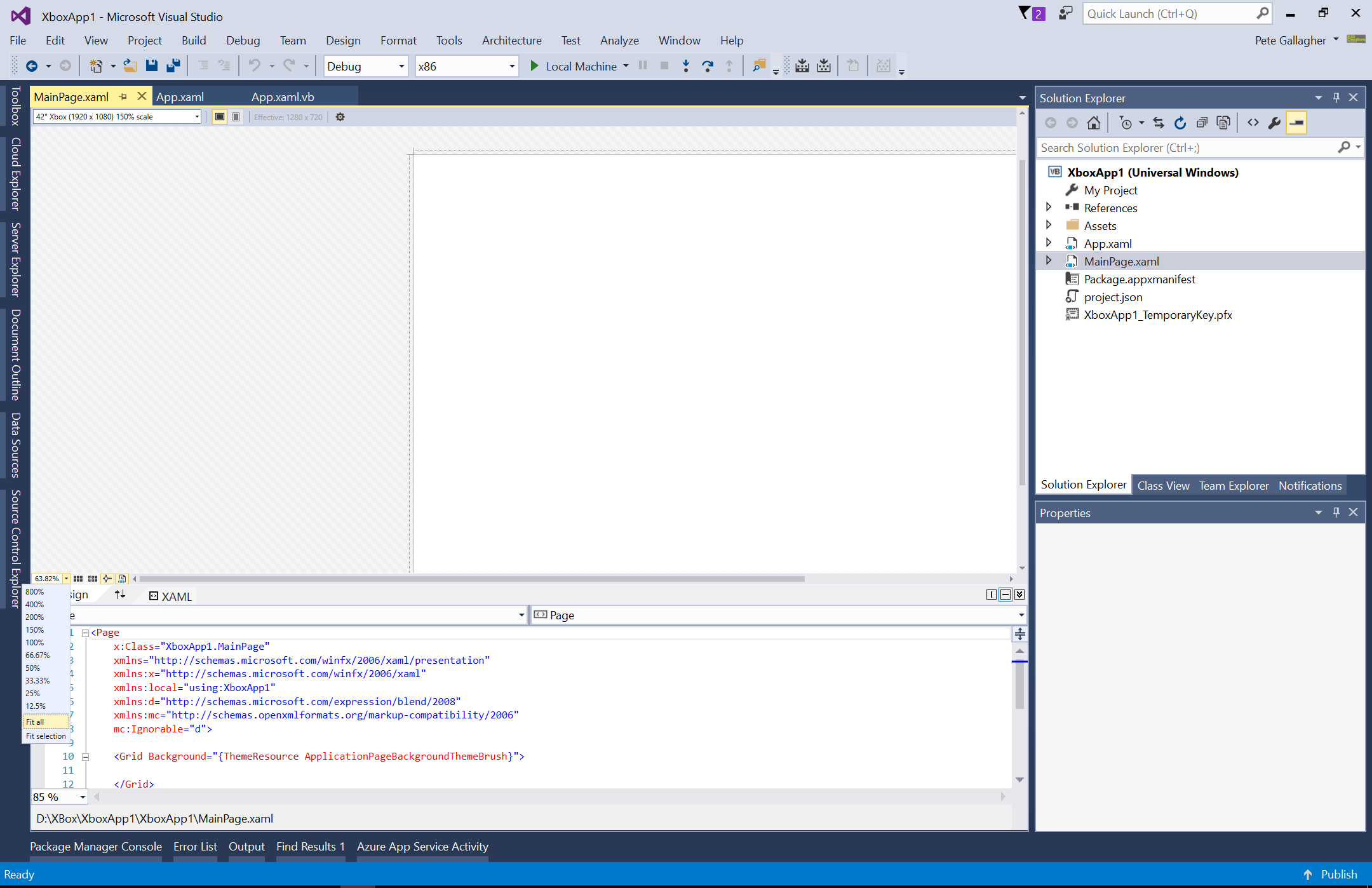
- Now that we can see what we’re doing, it’s time to add something to the layout, otherwise this app’s going to be pretty boring… So open the ToolBox Tab if it’s not already open, and expand the “Common XAML Controls” section;
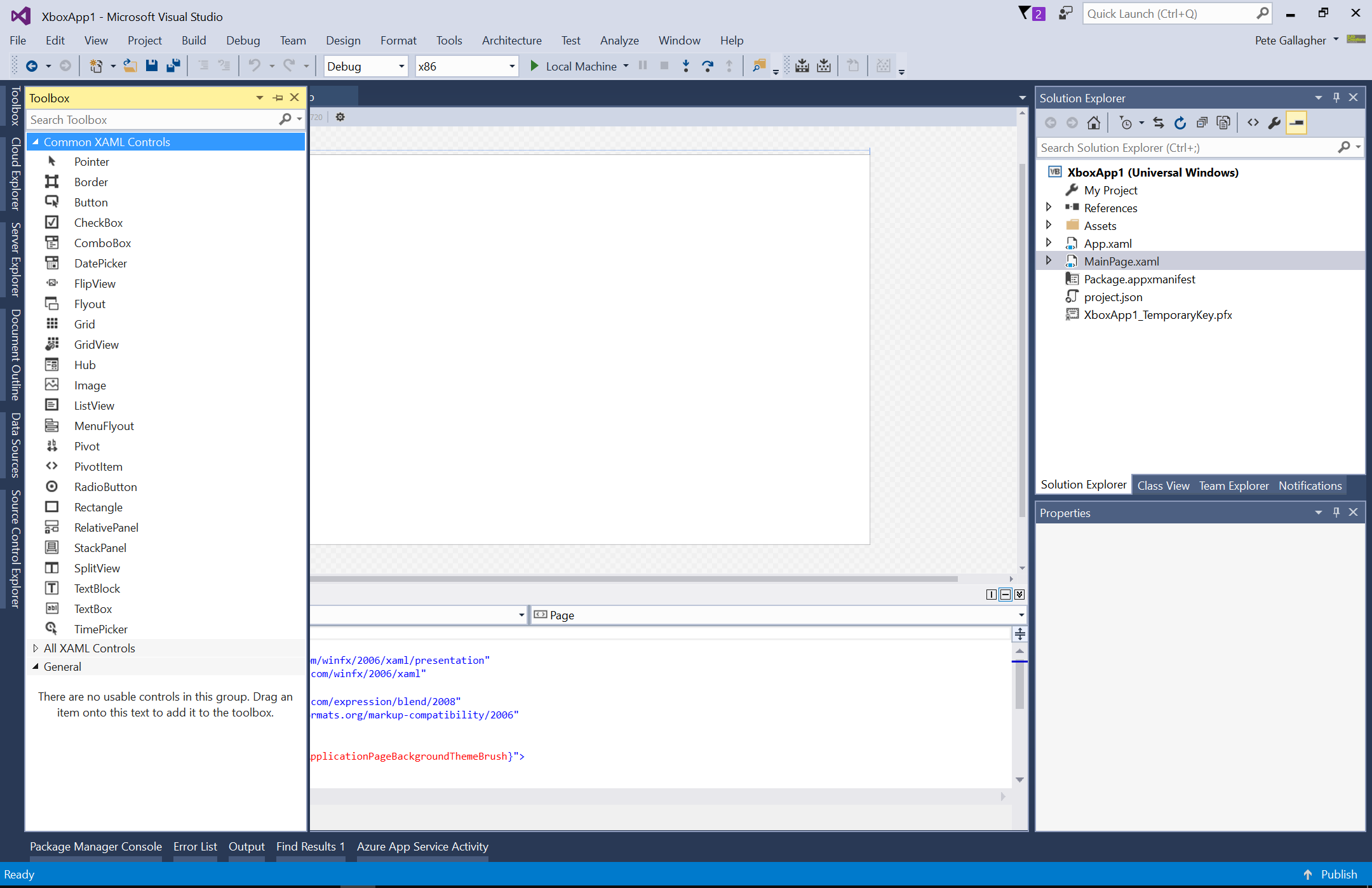
- Grab a TextBox and drag it somewhere on the design surface. Change the Text to anything other than TextBox1 as that’s boring… Set the Font Size to something more reasonable, say 55px.. We also want the TextBox to be centered on our screen, so remove Margin, and set the Horizontal and Vertical Alignment Properties to Center ;
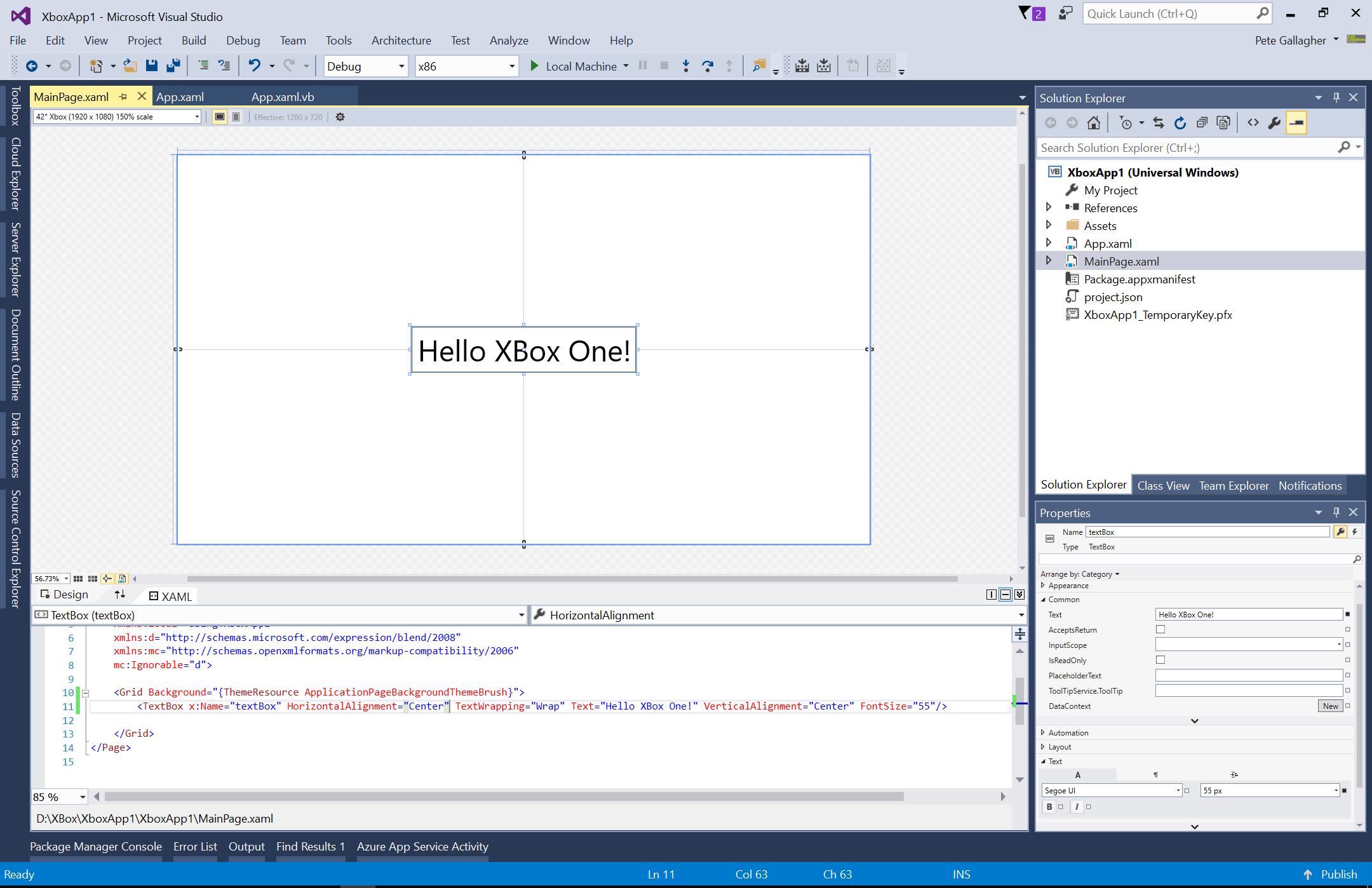
- And that’s our app created… It’s now time to deploy it to our XBox One! Yey! From the Toolbar, drop down the target and select Remote Machine;
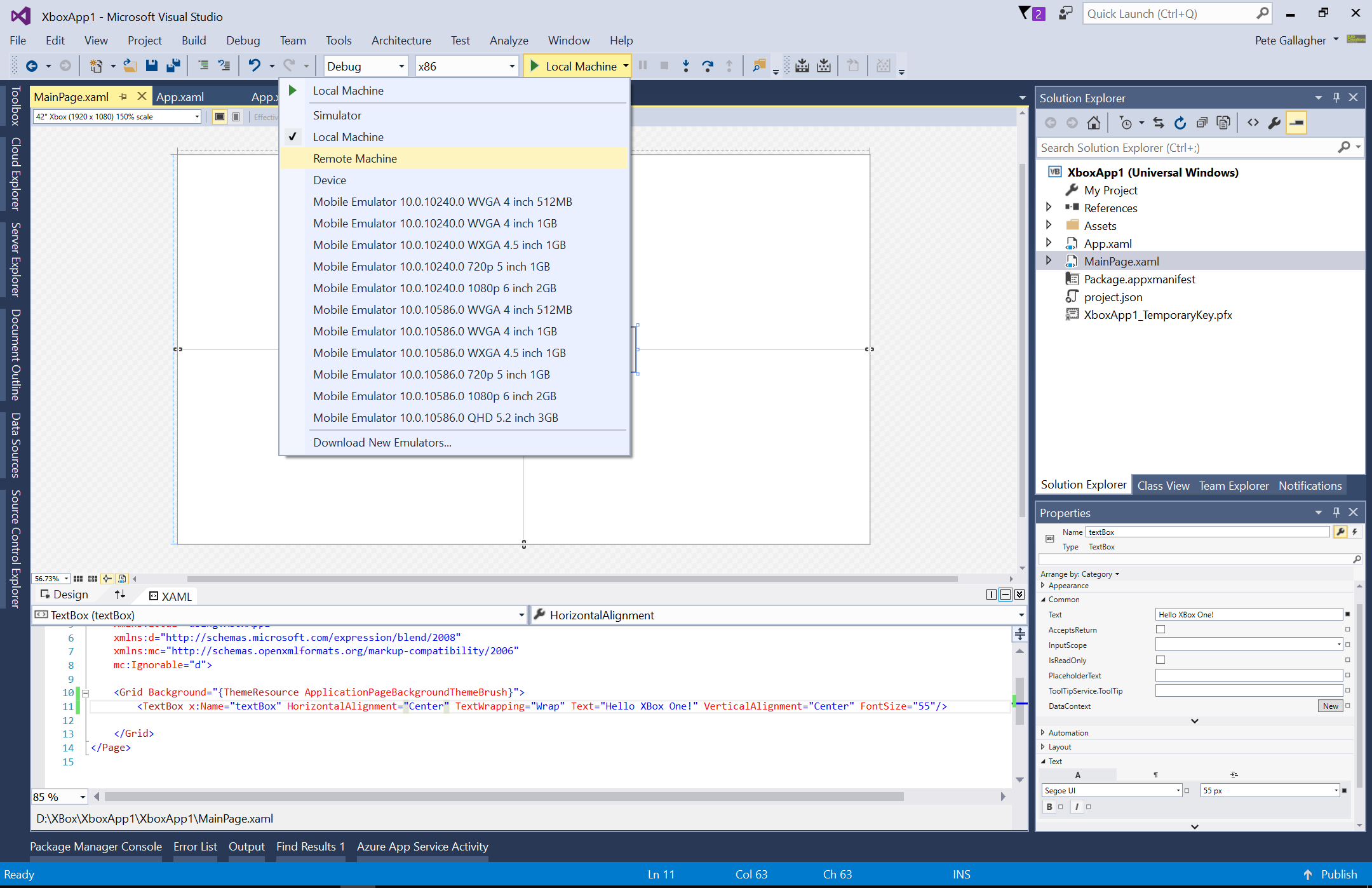
- This will open the “Remote Connections” dialog, prompting you for the IP Address of the Remote Machine, which is of course, your XBox One;
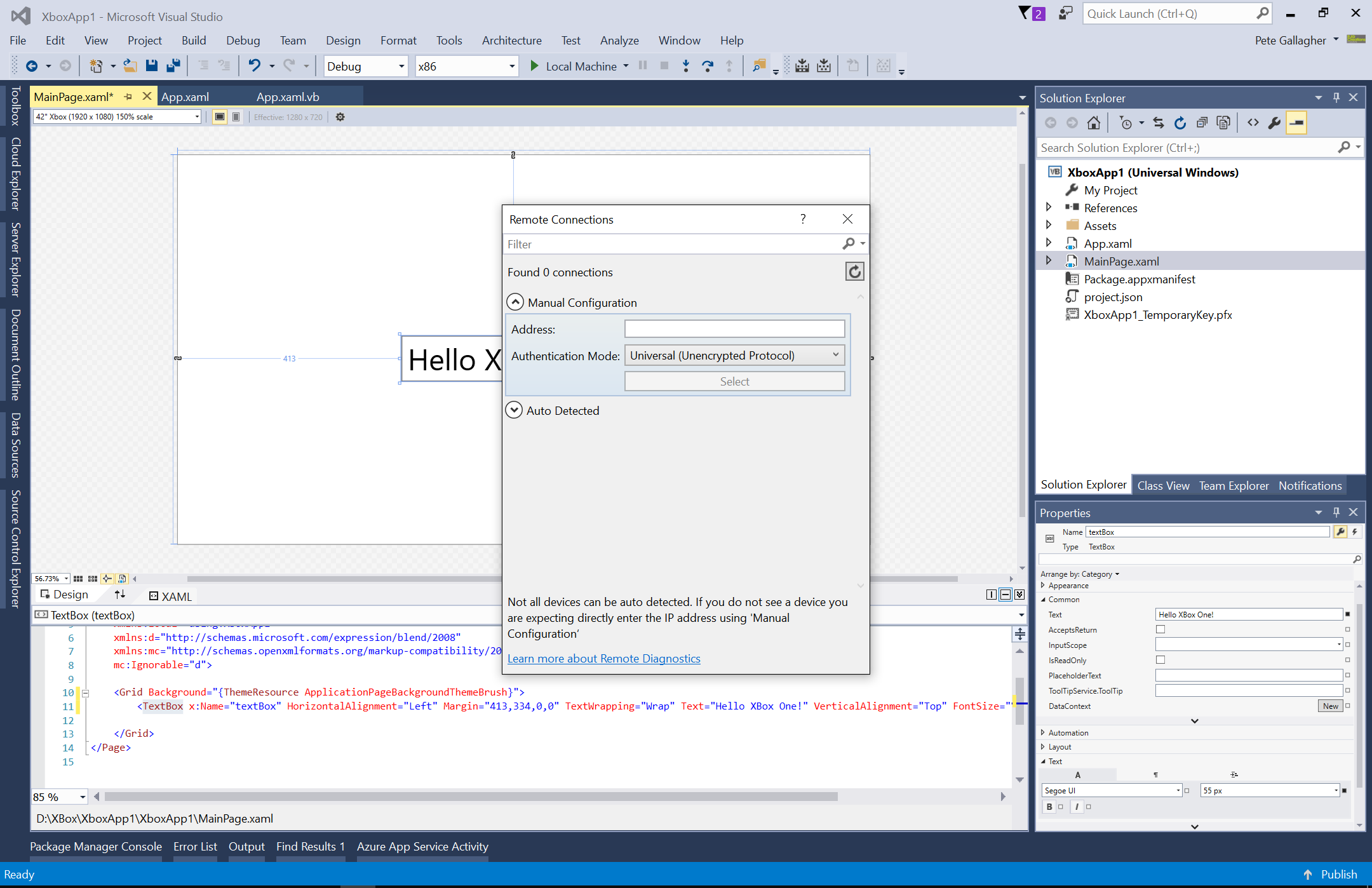
- You now need to find the IP Address of your XBox One… The simplest method now is to launch the “Dev Home” app from your XBox One console… Once launched, its IP Address will be shown in the top left corner;
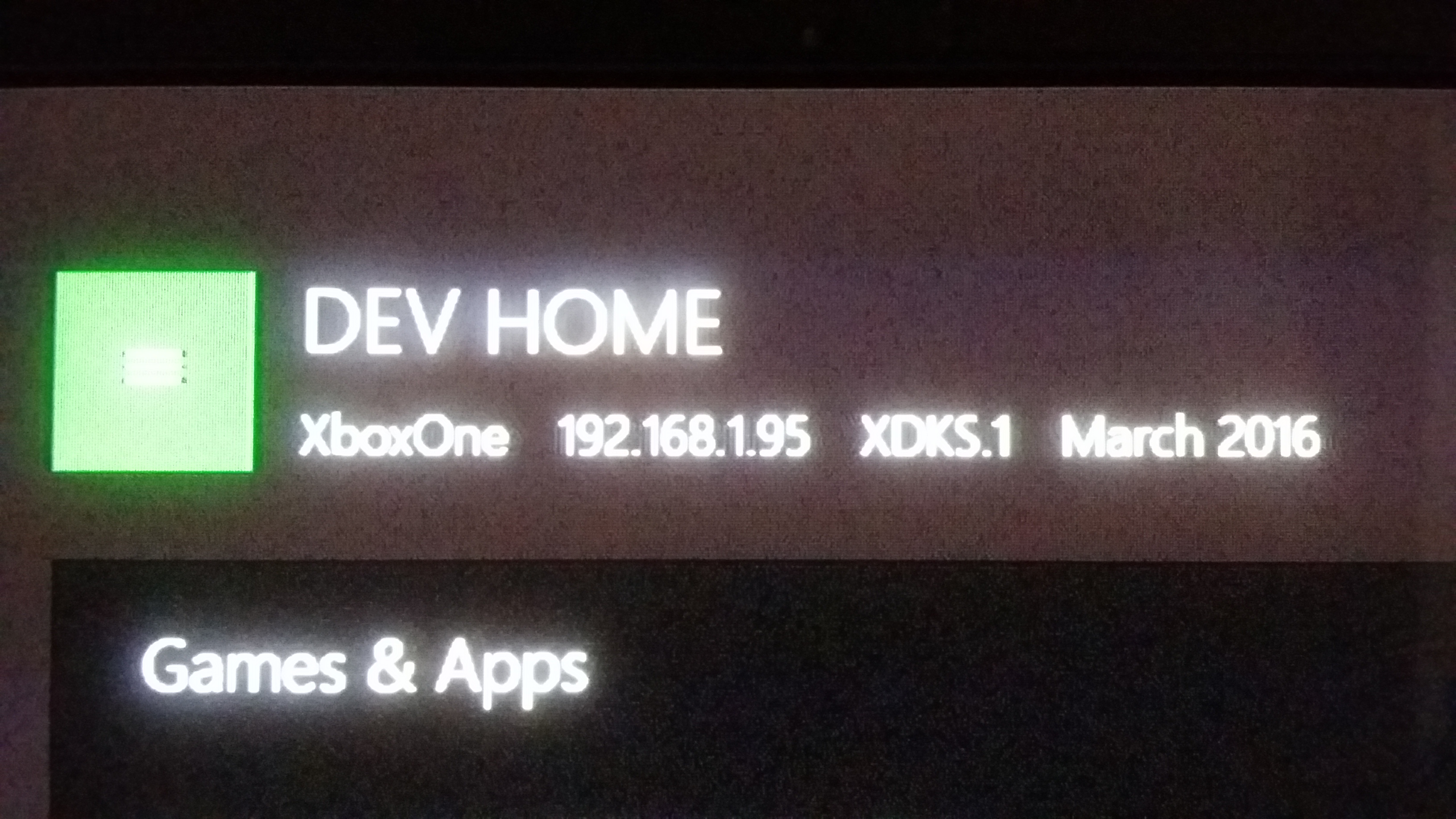
- While you’re here, you also will need to Pair your XBox one to Visual Studio. So press the “Pair with Visual Studio” button;
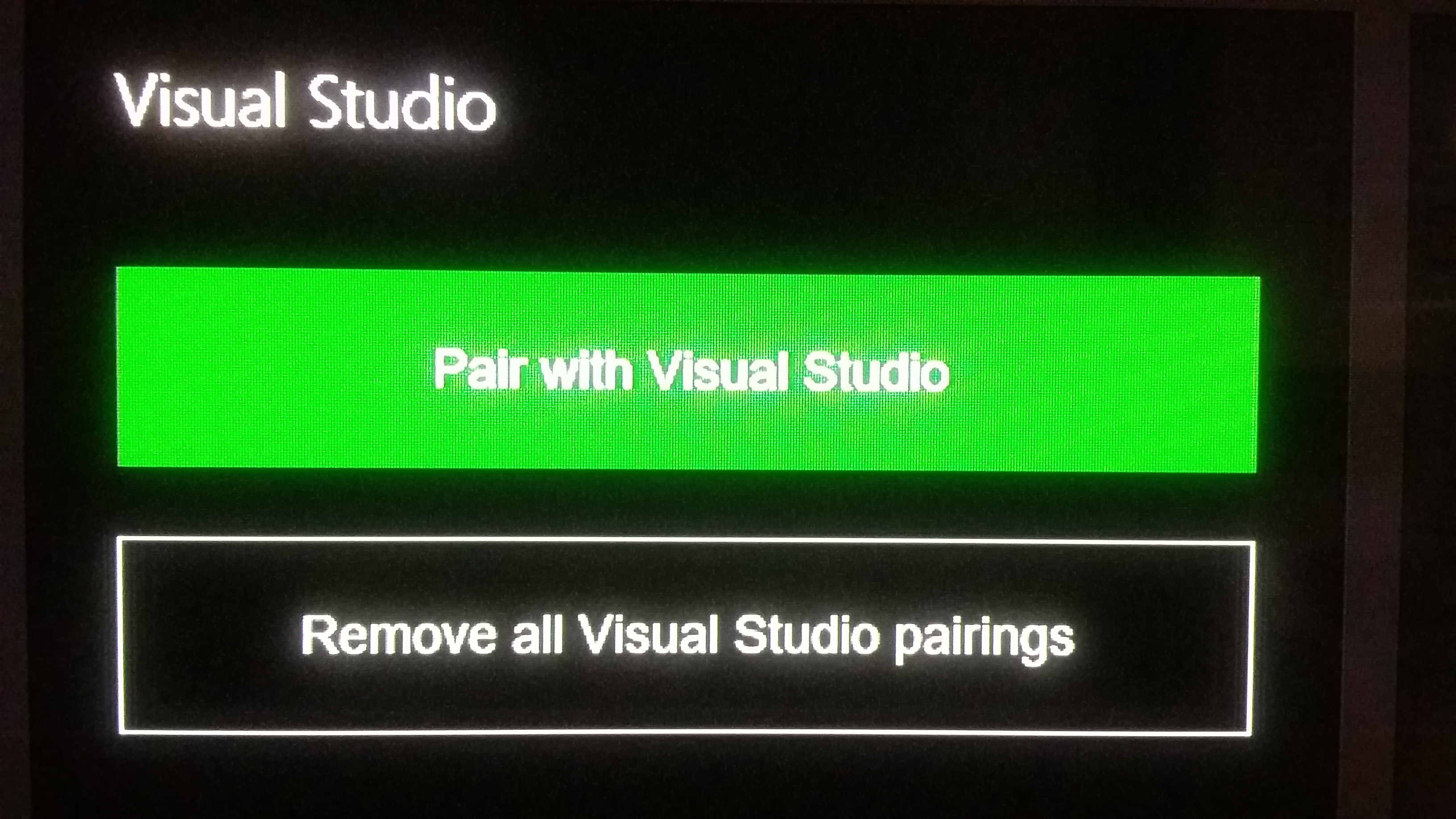
- You’ll then be shown a screen with a cycling randomly generated Pin, which you’ll need to enter back in Visual Studio when Prompted;
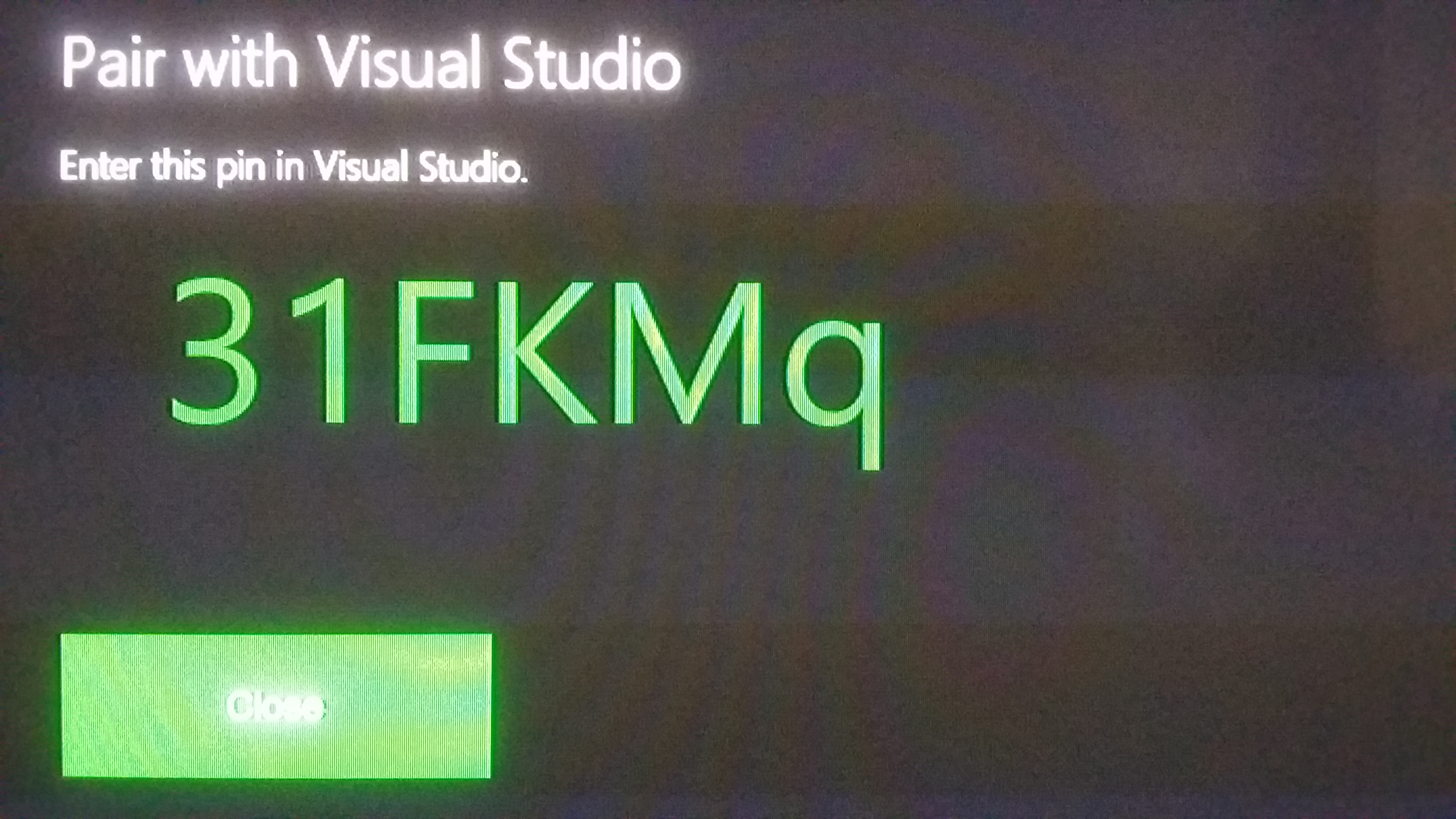
- Now back in Visual Studio, Enter the IP Address of your console in the “Address” box and leave the Authentication as “Universal (Unencrypted Protocol)”;
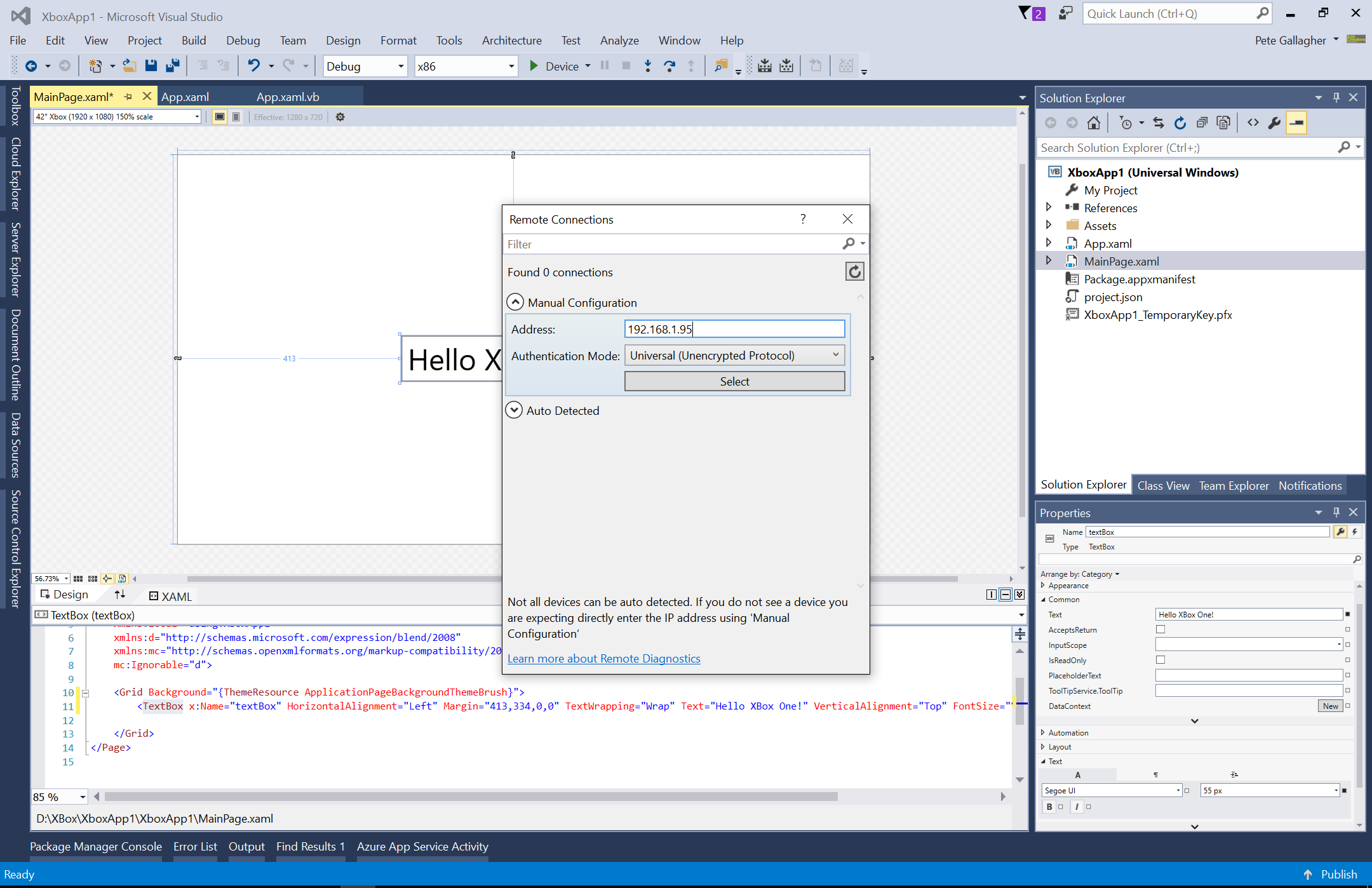
- Hitting the “Select” button will return you to the Designer… You can now go ahead and run the App on your Xbox One! Visual Studio will ask you to enter the Pin from your XBox One… Bear in mind, this pin cycles every few seconds, so make sure you’re entering the right one…
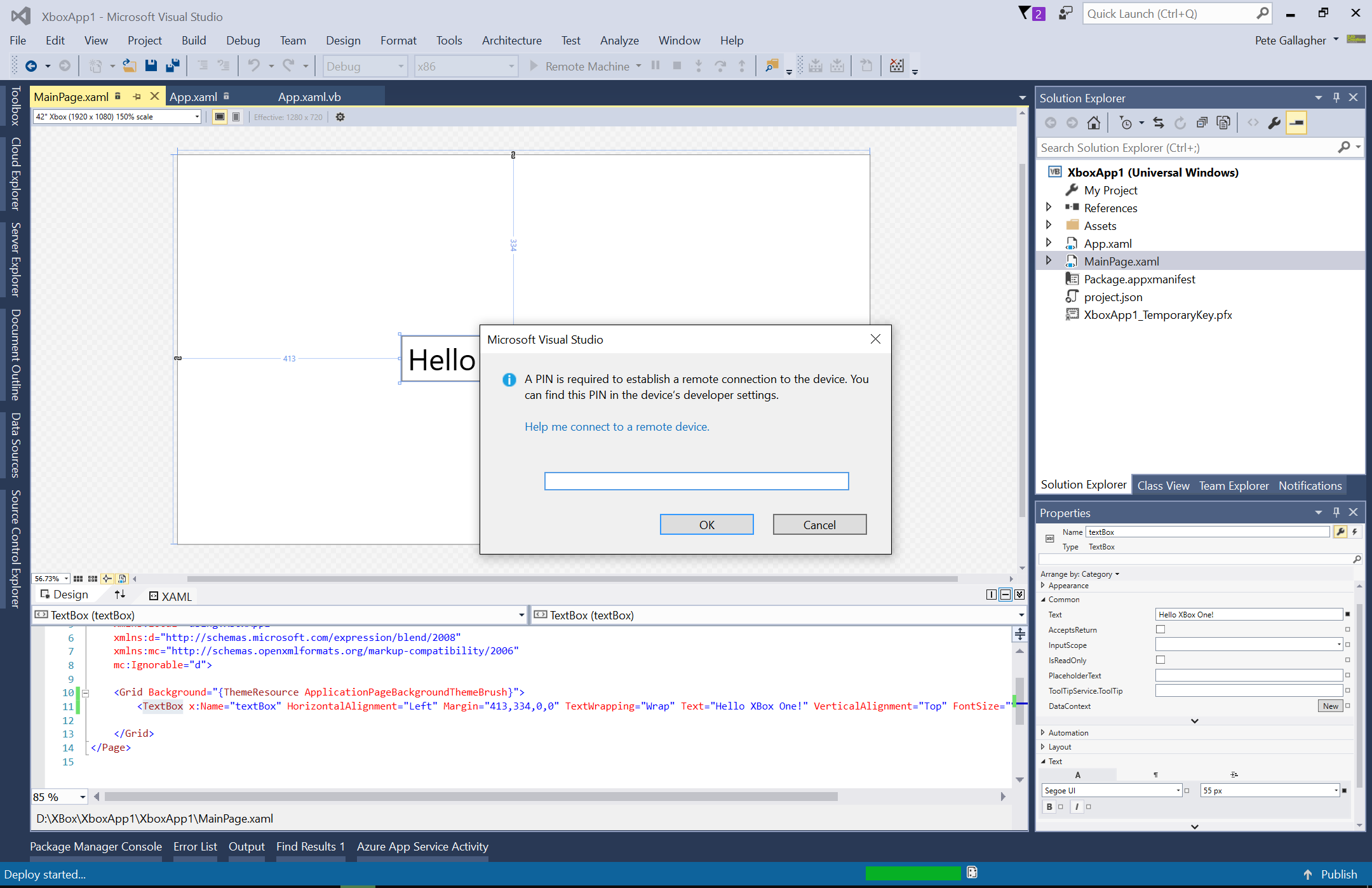
- Once you’ve entered the correct pin, the Deploy Process will begin, which may take a few seconds the first time;
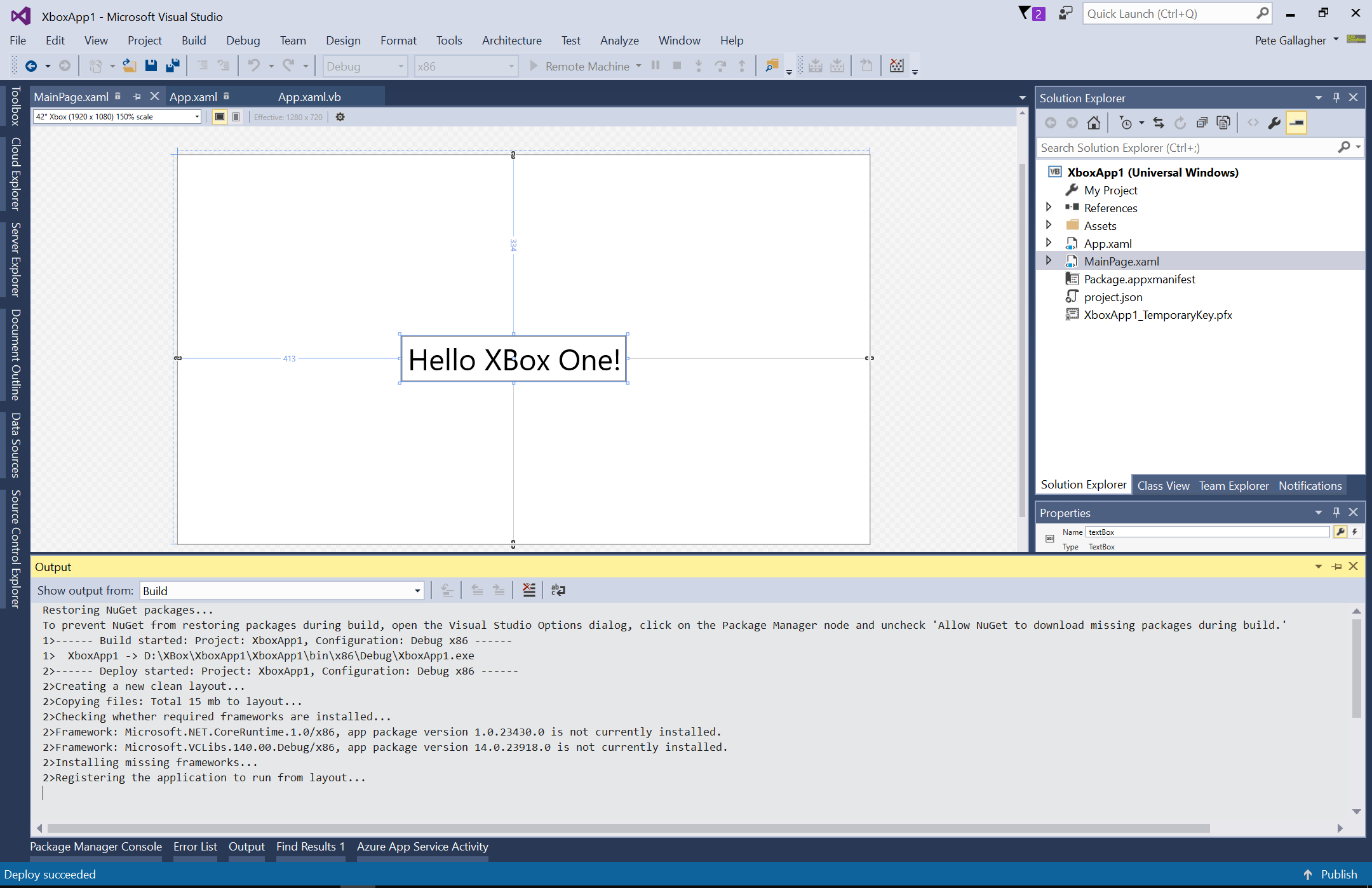
- Once the deploy process is complete, you can go back to your XBox one, and watch the magic happen! The first thing you’ll see is the default Loading Screen for UWP Apps;
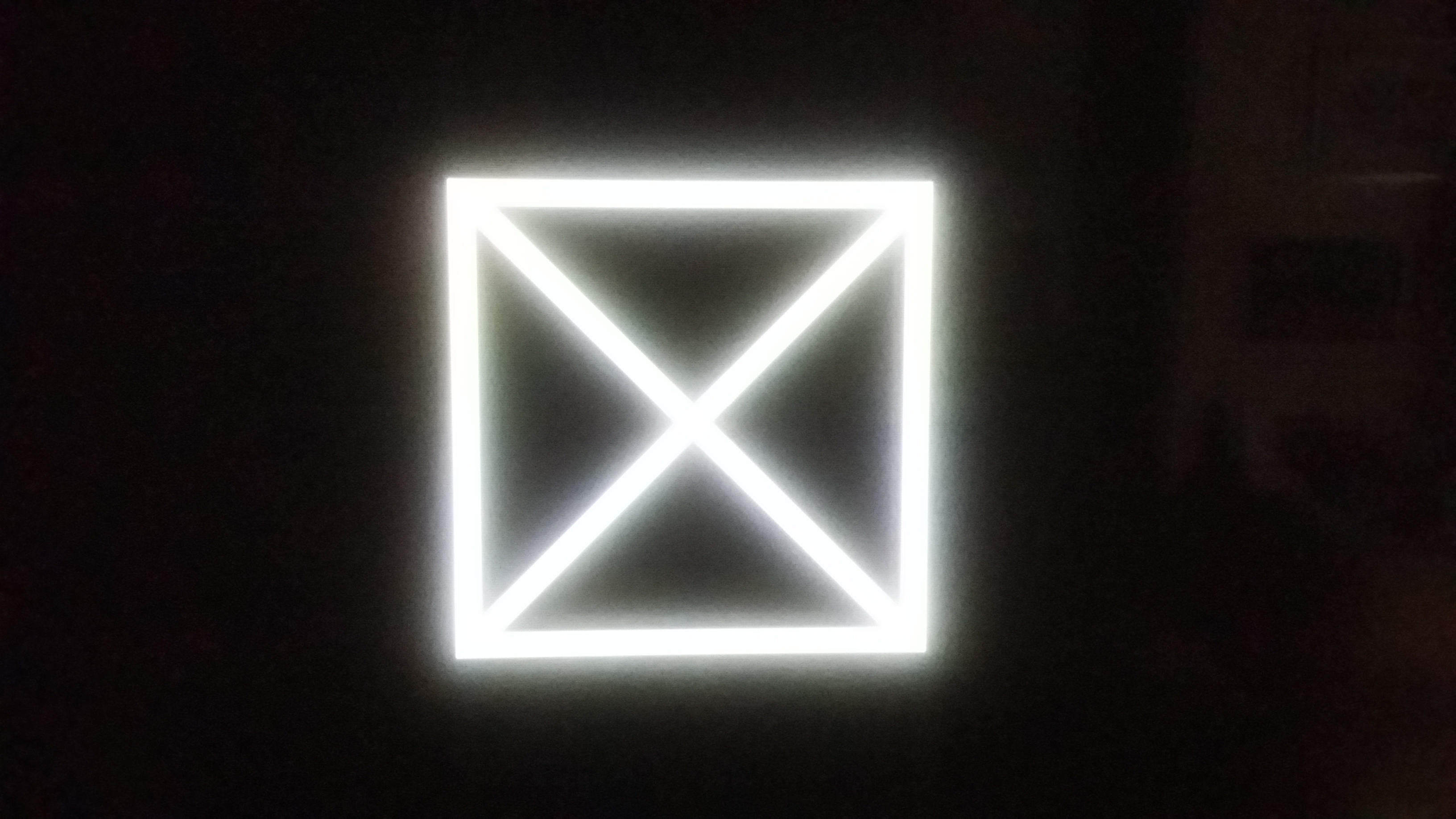
- After a second or two, your first UWP app will have launched!!!
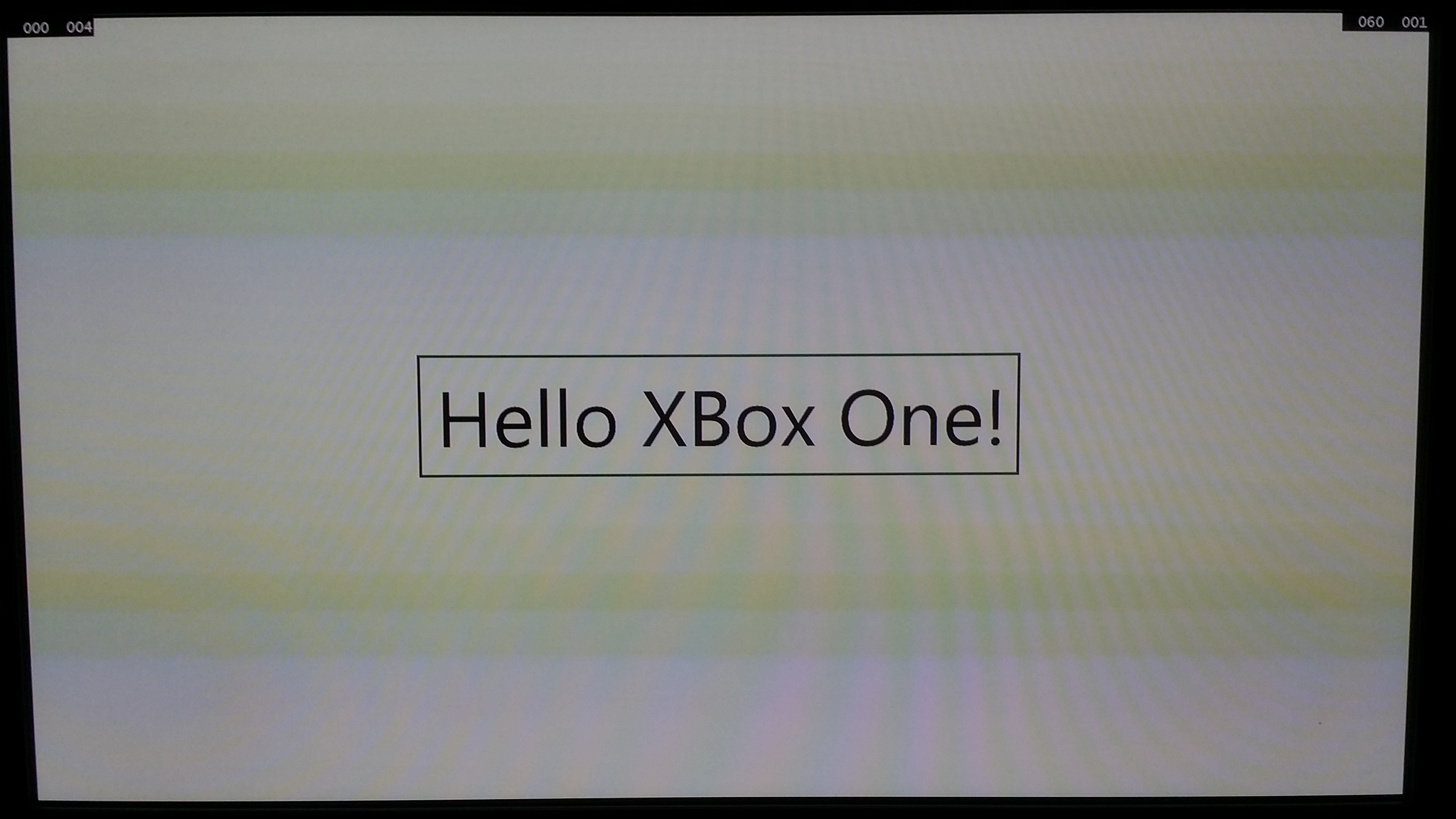
- You can even then select the Text Box, and change the text if you like, where you’ll be presented with the traditional On-Screen keyboard interface;
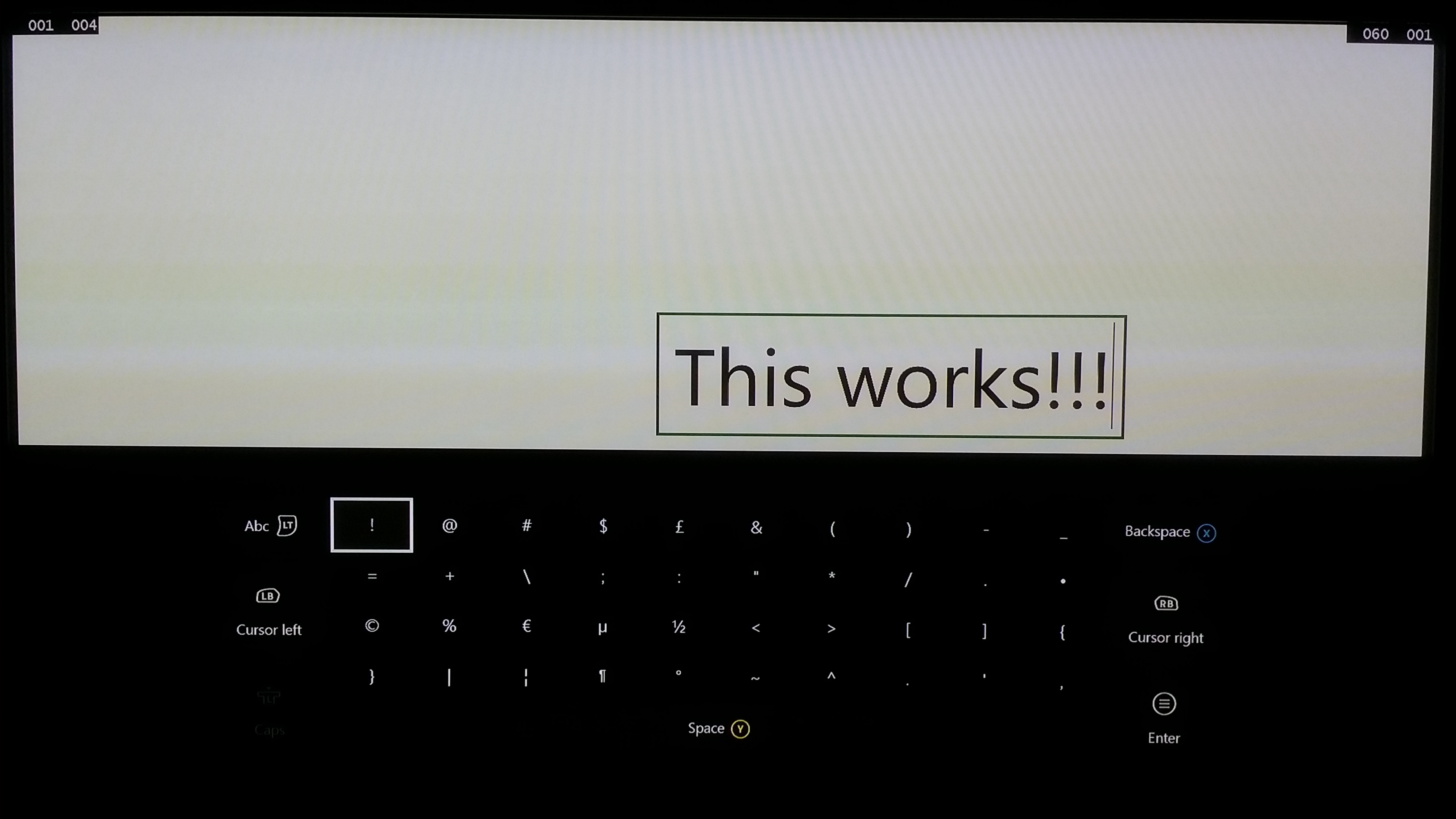
- Your app is now installed and running on the Xbox One… If you now stop debugging in Visual Studio, the app will stop on the Xbox. However, the app is still installed, and can be run from the Apps Section of your Games and Apps;
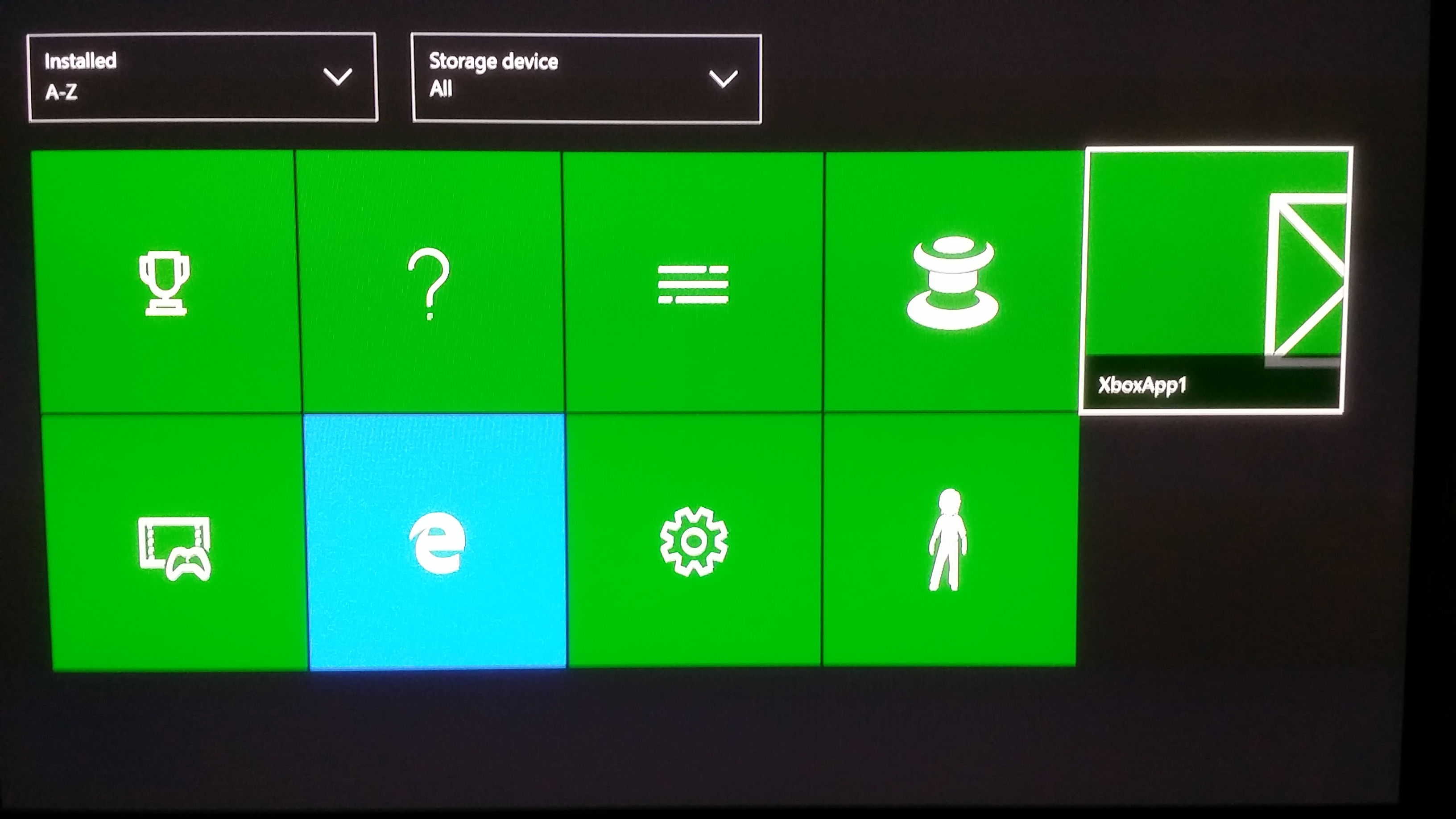
- Running the app and hitting the XBox button will return you to your dashboard, with your app shown just like a normal app;
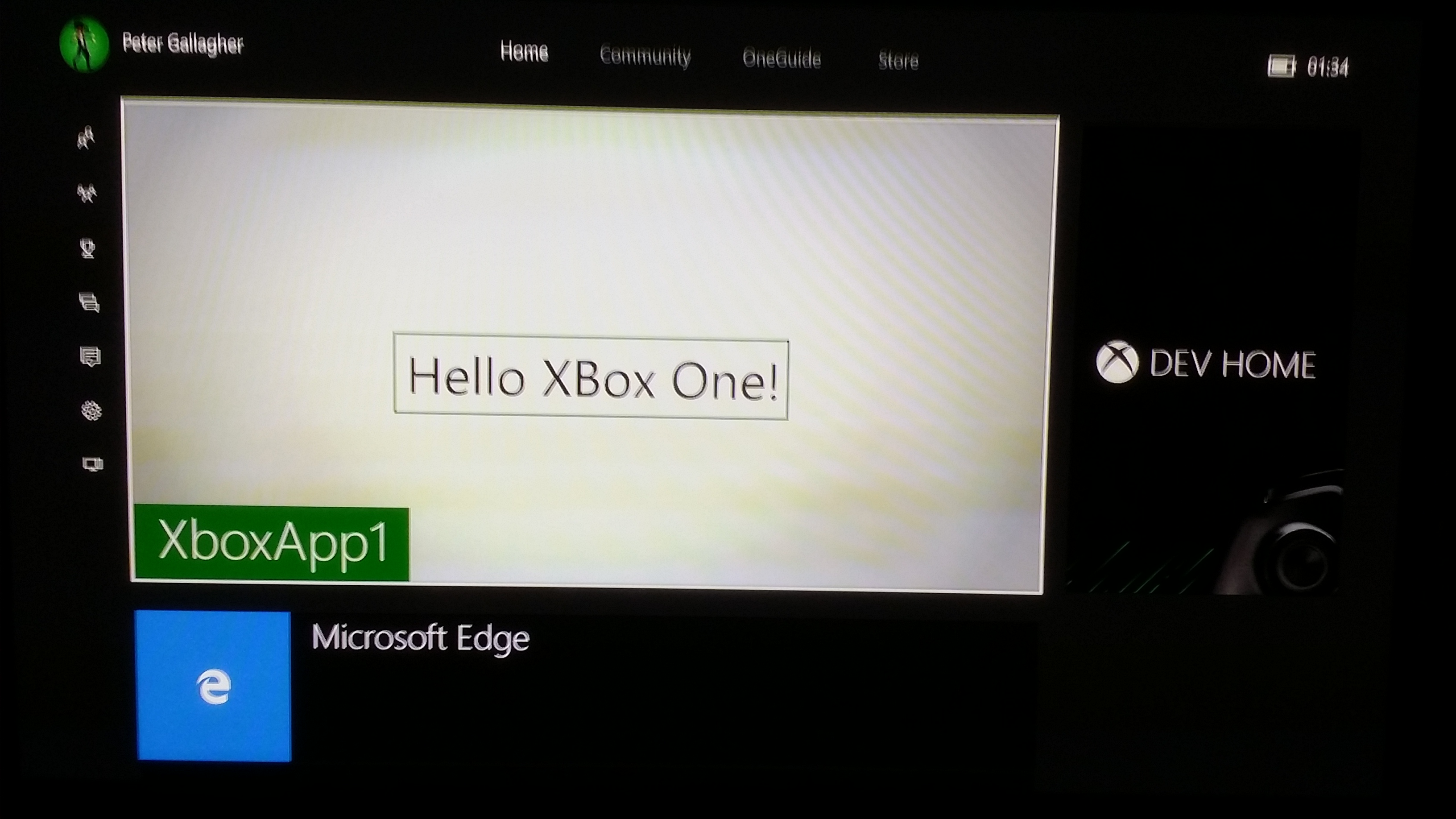
Congratulations! You’ve now created, installed and run your first UWP app on XBox one!


Leave A Comment
You must be logged in to post a comment.